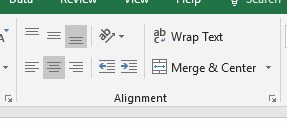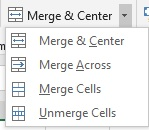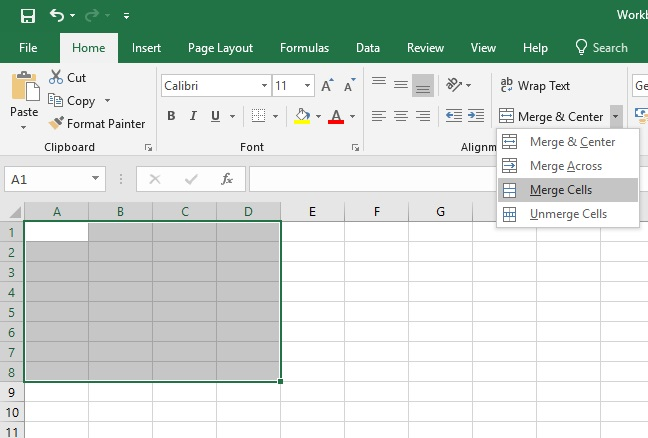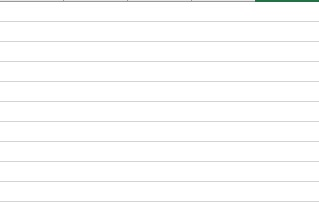What is Merging?
While using cells, we may often have to deal with merging and unmerging cells as per the requirement. Merging means to combine different cells to give you one huge cell. In this module you will learn how to
- Merge Cells
- Using ‘Merge and Center’
- Using ‘Merge Across’
- Unmerge Cells
Merging and Unmerging Cells-Why Use Merging?
There is often a need to have more text space for two or three cells at one place. For example, if we want to give our sheet a title. By merging cells at just this place, one can keep the alignment in tact for all the other cells with a change just where we need it. This makes it convenient and easy to use. The sheet also gets a more organized look.
How to Merge Cells?
Aaron wants to merge the cells from A1 to A8 down and A1 to D1 across. How can he do this without disturbing the alignment of the rest of the sheet? He can do this by following these steps.
First, select the cells he wants to merge by dragging using the fill handle.
Then, select the ‘Home’ tab from the ribbon and then click on the dropdown arrow beside ‘Merge and Centre’ in the ‘Alignment’ grouping. The following list will appear.
Now, click on ‘Merge cells’.
His cells will now have merged.
Merging and Unmerging Cells-What is ‘Merge and Center’?
‘Merge and Center’ is an option by which one can merge the given cells and at the same time, make sure that the text entered would be centre aligned. That is, if Aaron wanted to not only merge his cells but make sure that the text he types will be aligned to the centre, then he should choose this option by following these steps.
How to ‘Merge and Center’?
Select the cells you want to merge by dragging it by the fill handle.
Click on the ‘Home’ tab in the ribbon and locate the ‘Merge and Center’ option in the ‘Alignment’ grouping.
Now click on the dropdown arrow near the option and choose ‘Merge and Center’ from the list.
Note: You can also do this by simply clicking on the ‘Merge and Center’ option without going to the dropdown list.
Merging and Unmerging Cells-What is ‘Merge Across’?
For many of our needs, we might want to merge cells across the columns, keeping the rows intact. In such a situation, one can use the ‘Merge Across’ option to obtain something as follows. That is, if Aaron wanted to merge his cells such that only the horizontal lines would remain, he should use this option.
How to ‘Merge Across’?
Select the cells you want to merge by dragging using the fill handle.
Click on the ‘Home’ tab from the ribbon and then click on the dropdown arrow beside ‘Merge and Centre’ in the ‘Alignment’ grouping.
Now choose ‘Merge Across’ from the dropdown list that appears.
Your cells will now have merged.
Merging and Unmerging Cells-How to Unmerge Cells?
Select the merged cell and click on the ‘Home’ menu.
Click on the dropdown arrow beside ‘Merge and Centre’ in the ‘Alignment’ group.
Choose ‘Unmerge cells’.
Note: You can also do this by simply clicking on the ‘Merge and Center’ option, after selecting the merged cell, without going to the dropdown list.