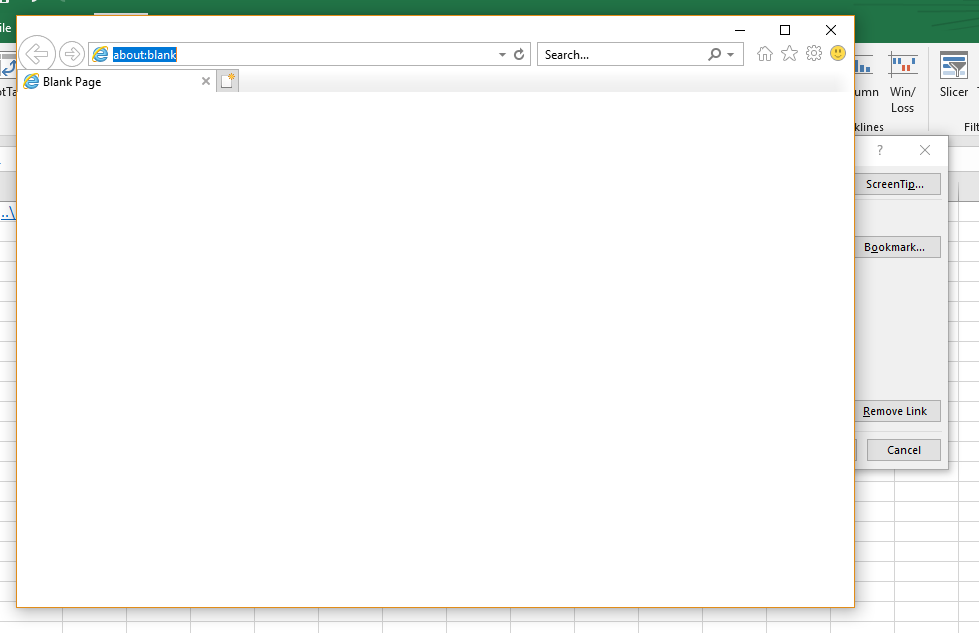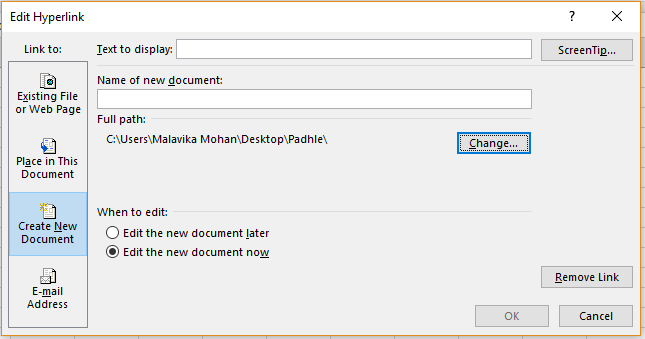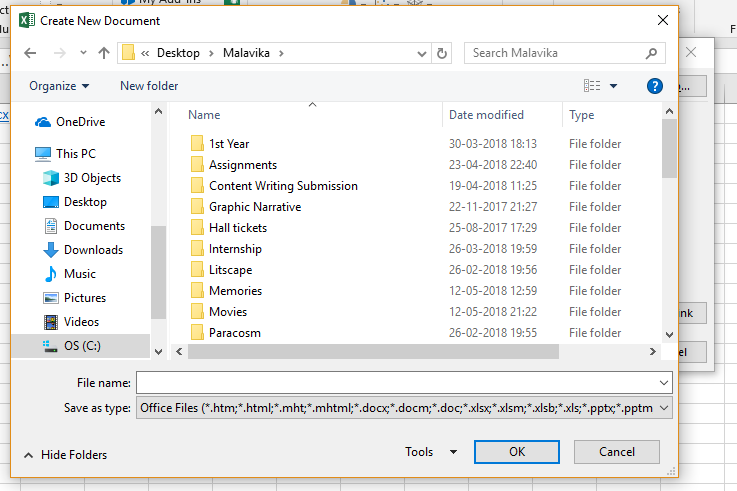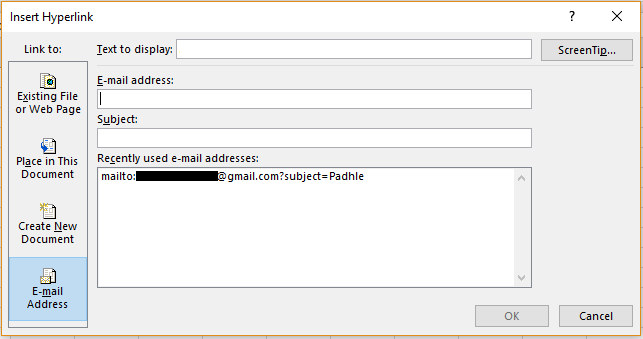Raji is working on an Excel worksheet when she sees that there is a need to insert a link. This is a common requirement. A lot of people want to insert links into their Excel sheets so that it will be easier to access these, while on the sheet. Inserting links help the user to go to the specified website with just a click of the mouse.
There are many options for inserting links
- Existing File or Webpage
- Place in this document
- Create new document
- E-mail address
Let us look at each one of these in detail.
Inserting Links
To insert a link, first go to the ‘Insert’ menu and click on the ‘Link’ option from the ‘Links’ subheading.
The following dialogue box will appear.
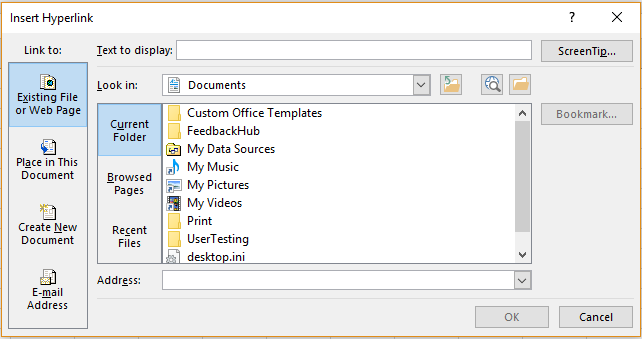 The four options available will be visible on the right hand side as shown.
The four options available will be visible on the right hand side as shown.
Existing File or Webpage
This option can be used if Raji wants to include a link to one of the documents present in the computer. Clicking on the link will redirect the her to it. To do this, she can select the location of the file in the ‘Look In’ list and click on the files from the options that appear. She should click ‘Ok’ once done.
She can also use this option to insert a webpage. To do this, she can click on the ‘Browse the Web’ icon found second on the right side of the ‘Look in’ list. She will be directed to her browser as follows, from where she can search and insert the link she wants.
She should press ‘Ok’ once done.
Place in this document:
This option can be used if Raji wants to include a link to one of a location present within the document she is working on. Clicking on the link will redirect the her to it. To do this, she can enter the cell reference in the ‘Type the cell reference’ textbox and click ‘Ok’ once done.
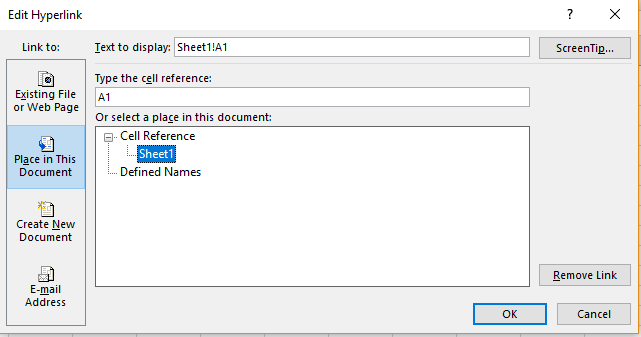 Create new document:
Create new document:
This option can be used if Raji wants to include the link to a new document she creates now. Clicking on the link will redirect the her to it.
To do this, she can enter the name of the document in the ‘Name of the new document’ textbox and select the location of the file by clicking on the ‘Change’ button near ‘Full Path’. The following dialogue box will appear from which she can select the location she wants and click ‘Ok’.
She can choose to edit the new document now or later in the ‘When to edit’ options.
Email address:
This option can be used if Raji wants to include a link that will enable the user to send a mail to the email address mentioned. To do this, she should the mail address in the ‘E-mail address’ textbox, specify a subject and click on ‘Ok’.
Recently used email addresses will appear in the box below.