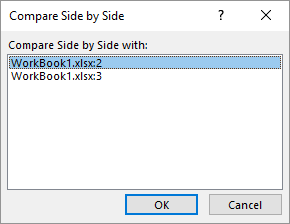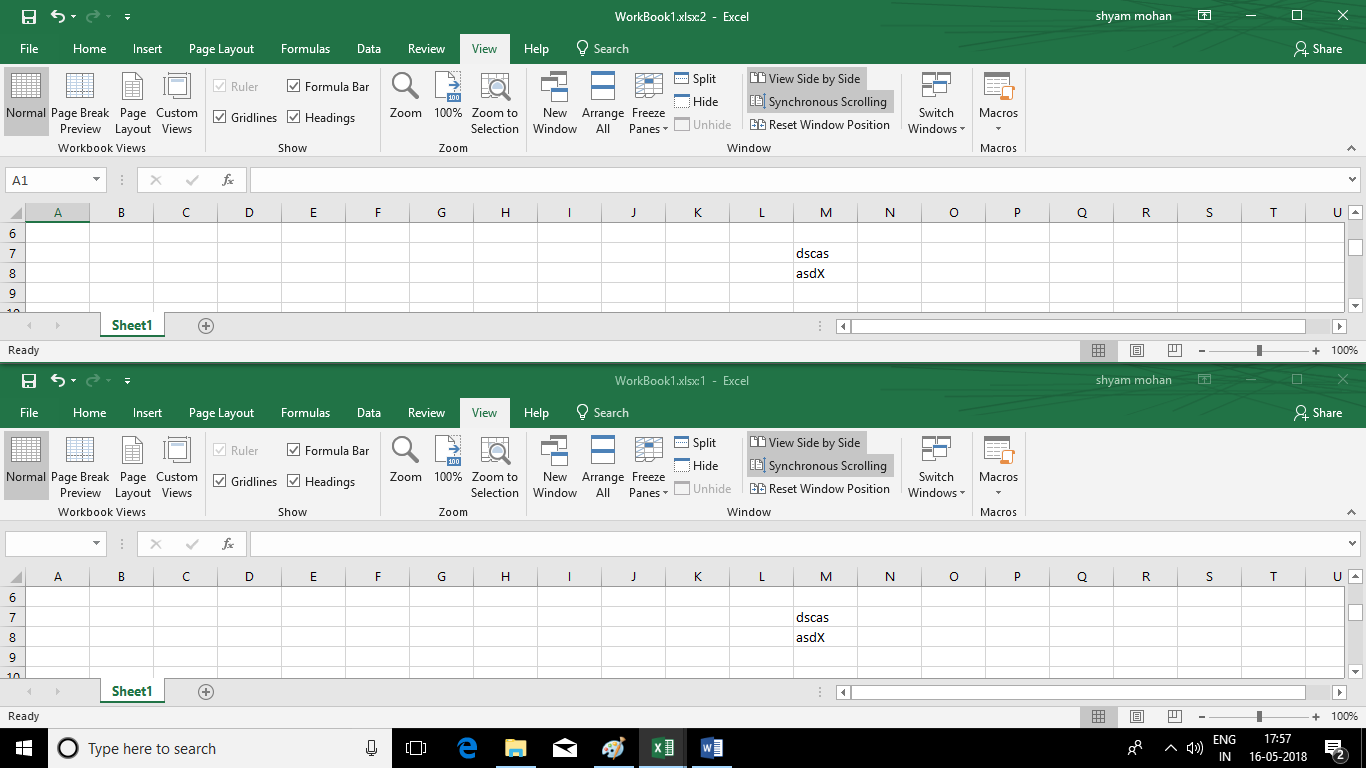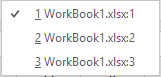Rani has to more than one window in Excel where she has to constantly refer to one another. Excel makes it easier for her to use multiple windows with the following options:
· View Side by Side
· Synchronous Scrolling
· Reset Window Position
· Switch Windows
Multiple Windows-View Side by Side
Using this option, she can view two windows side-by-side and work on both.
To do this, she has to select one of the windows and click on the ‘View Side-by-side’ option in the ‘Window’ group of ‘View’ menu. The following dialogue box will appear if there are more than two windows open.
She should select the one she wants to work with and click on the ‘Ok’ button.
Multiple Windows-Synchronous Scrolling
This option enables Rani to scroll the windows such that scrolling in one will synchronically scroll on the other.
To do this, she has to select one of the windows and click on the ‘Synchronous Scrolling’ option in the ‘Window’ group of ‘View’ menu. After this, she should select the same in the other window. Now, both the windows will scroll simultaneously. It should be made sure that the windows are already in the ‘View Side-by-Side’ mode.
Multiple Windows-Reset Window Position
Suppose Rani moves one of the windows, when it is in the ‘View Side-by-Side’ mode, to view something beneath, she can restore this to its previous place by using this option.
To do this, she has to select the window she wants to move back to its position and click on the ‘Reset Window Position’ option in the ‘Window’ group of ‘View’ menu.
Multiple Windows-Switch Windows
Rani can choose to switch between multiple windows to work with them.
To do this, she has to select one of the windows and click on the ‘Switch Windows’ option in the ‘Window’ group of ‘View’ menu. A dropdown list showing her the various windows open will appear. She can now choose the window that she wants to switch this window with.