Hari is working with Excel when he finds that he needs to work with the exact same data but in two different manners. How can he do this? He can do this if he knows how to manage his windows properly. There are many options available to do this, some of which are as follows: • New Window • Arrange All • Freeze Panes • Split • Hide
New Window
As Hari is working on a sheet, he can make a duplicate copy of the same and work with it by viewing it in a new window. To do this, he has to select the ‘View’ menu and click on the ‘New Window’ option in the ‘Window’ group.
Arrange All
Now that Hari has created one or more new windows, it will be necessary to arrange this properly to work with them simultaneously. To do this, he can click on the ‘Arrange All’ option from the ‘Window’ group in the ‘View’ menu. The following dialogue box will appear. 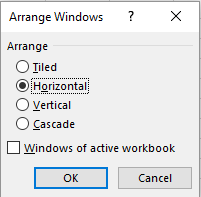 Tiled: The various windows will appear as tiles side-by-side to each other. For example,
Tiled: The various windows will appear as tiles side-by-side to each other. For example, 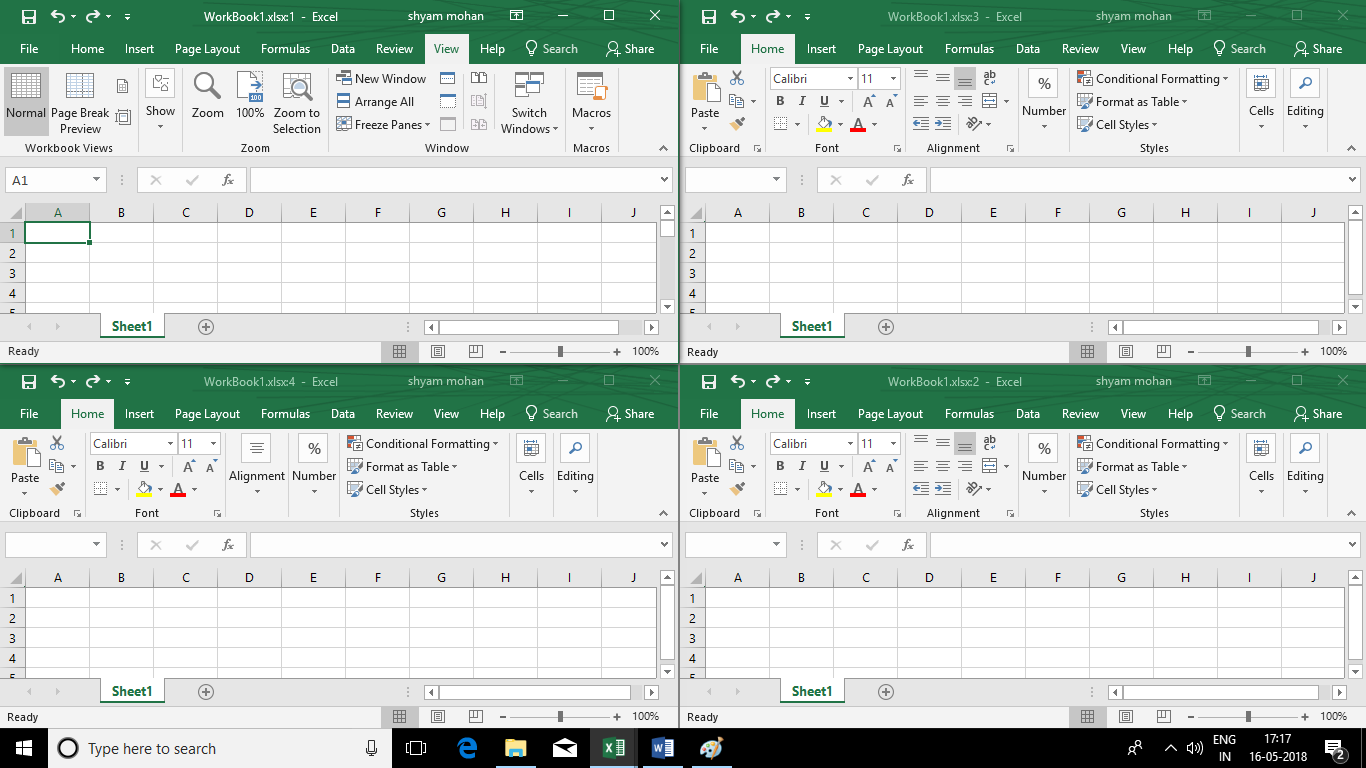 Horizontal: All the windows will be placed horizontally beside each other. For example,
Horizontal: All the windows will be placed horizontally beside each other. For example, 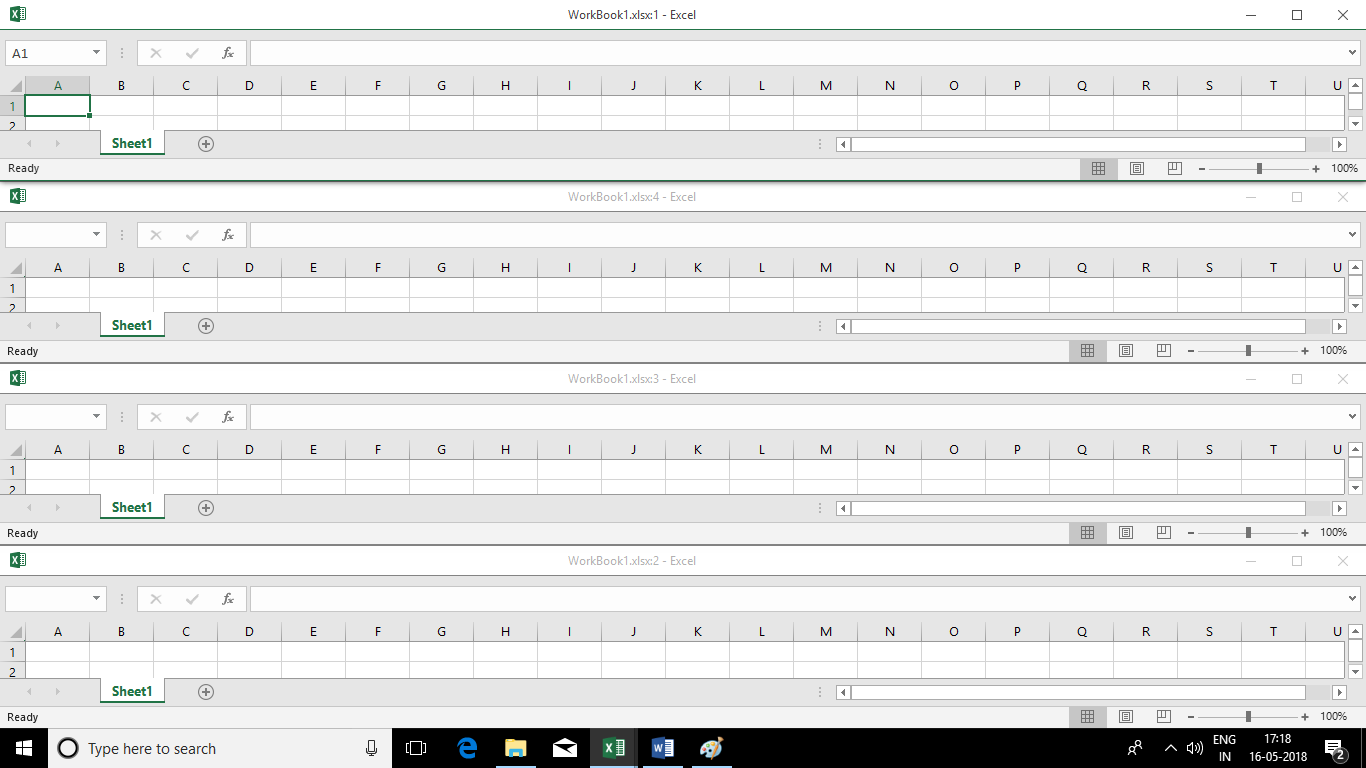 Vertical: All the windows will be placed vertically next to each other. For example,
Vertical: All the windows will be placed vertically next to each other. For example, 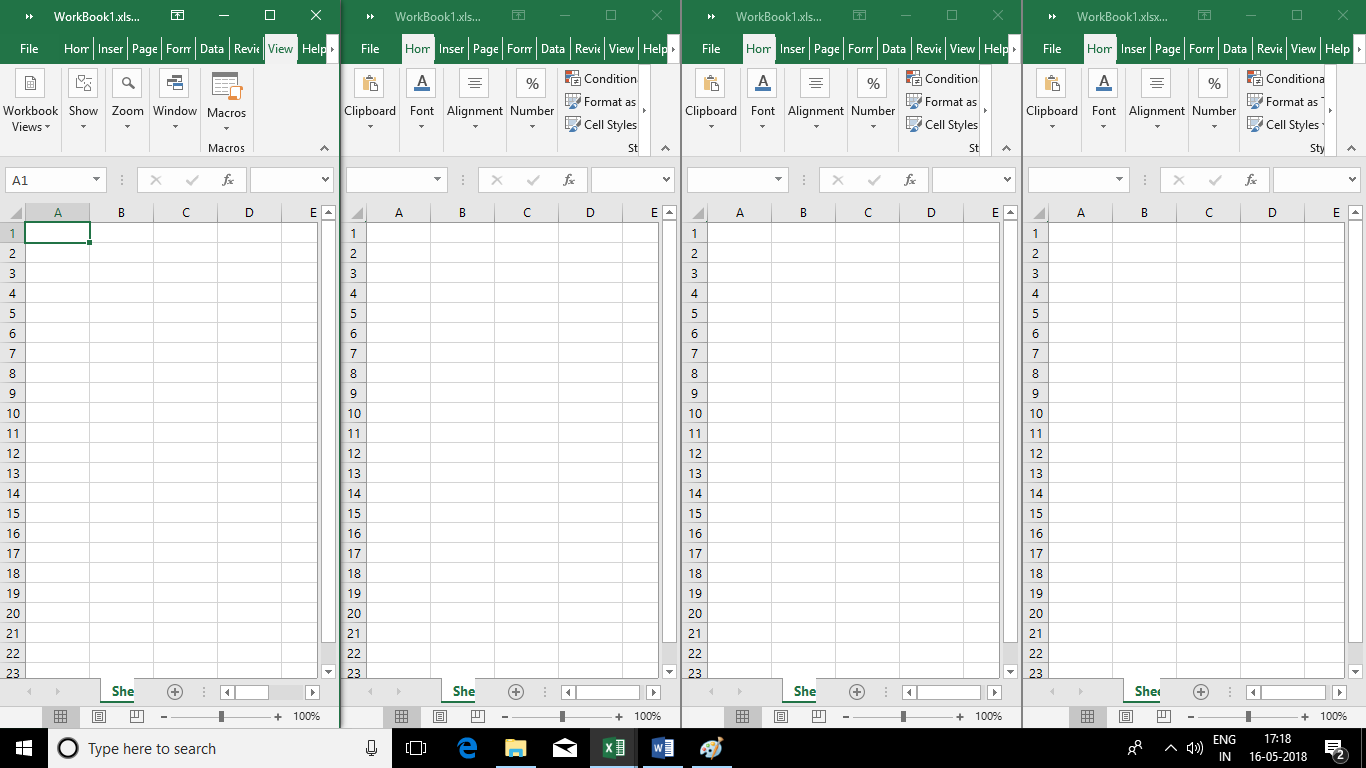 Cascade: The windows will appear as a cascade from which you can easily view the one you want by selecting it. For example,
Cascade: The windows will appear as a cascade from which you can easily view the one you want by selecting it. For example,
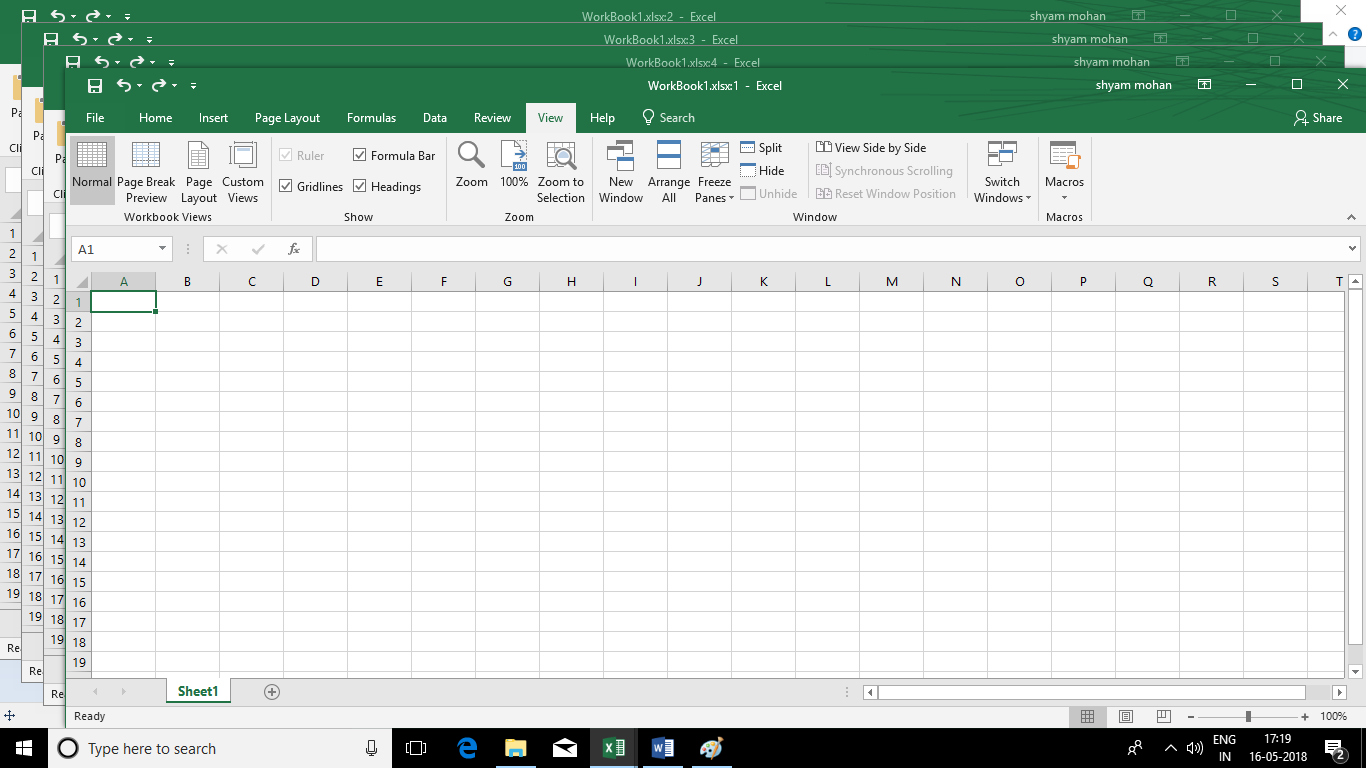 Freeze Panes:
Freeze Panes:
Hari can choose to ‘freeze’ certain sections of his sheet so that he can work with the rest of it, using this as a reference. To do this, he should click on the ‘Freeze Panes’ option in the ‘Window’ group in the ‘View’ menu. The following dropdown list will appear. 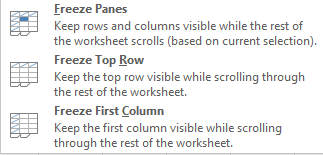 Freeze Panes: Once you select this option after clicking on the particular cell from where you want to freeze the pane, the rows and columns above and to the left of this cell cannot be scrolled through while the rest of the sheet can be. Freeze Top Row: Only the top row will remain unmoved or ‘frozen’ while the user can scroll through the rest of the sheet. Freeze First Column: The first column will remain ‘frozen’ while the user can scroll through the rest of the sheet. Unfreeze Panes: Once you have frozen a part of the screen, this option will be available on the dropdown list, which you can select to remove the ‘freezing’.
Freeze Panes: Once you select this option after clicking on the particular cell from where you want to freeze the pane, the rows and columns above and to the left of this cell cannot be scrolled through while the rest of the sheet can be. Freeze Top Row: Only the top row will remain unmoved or ‘frozen’ while the user can scroll through the rest of the sheet. Freeze First Column: The first column will remain ‘frozen’ while the user can scroll through the rest of the sheet. Unfreeze Panes: Once you have frozen a part of the screen, this option will be available on the dropdown list, which you can select to remove the ‘freezing’.
Split:
This option will enable Hari to divide the window such that each part of it scrolls separately. 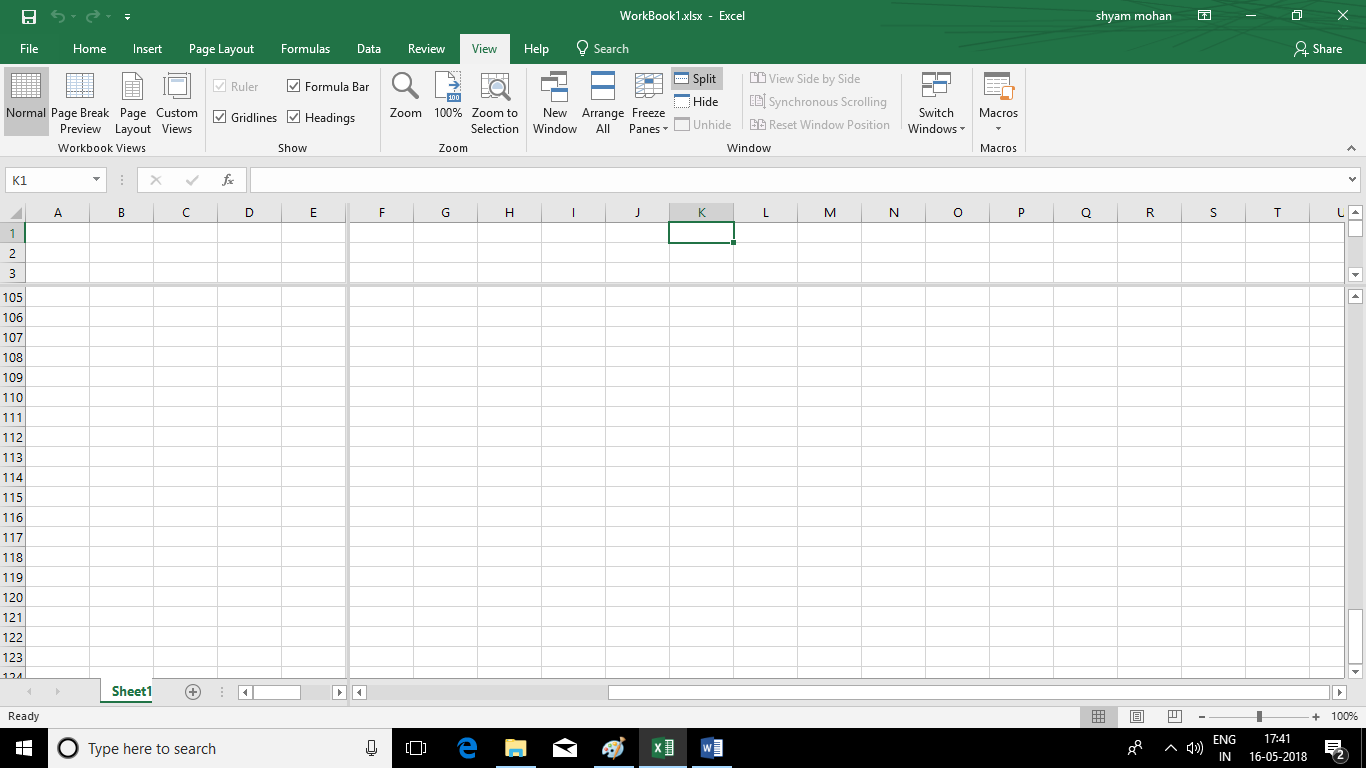
Hide:
This option hides the window that Hari is currently working upon.
Unhide:
This option will restore the window he just hid.