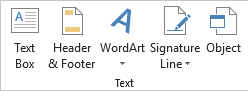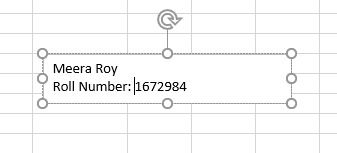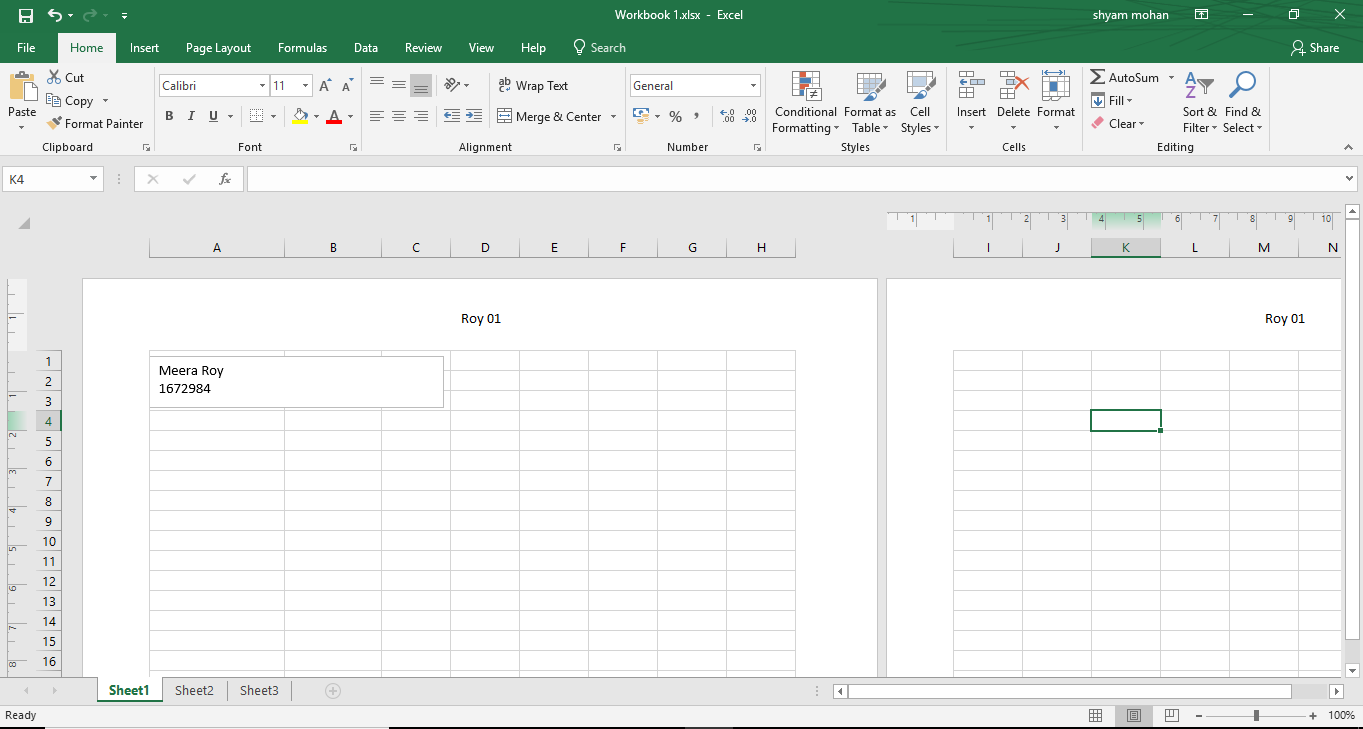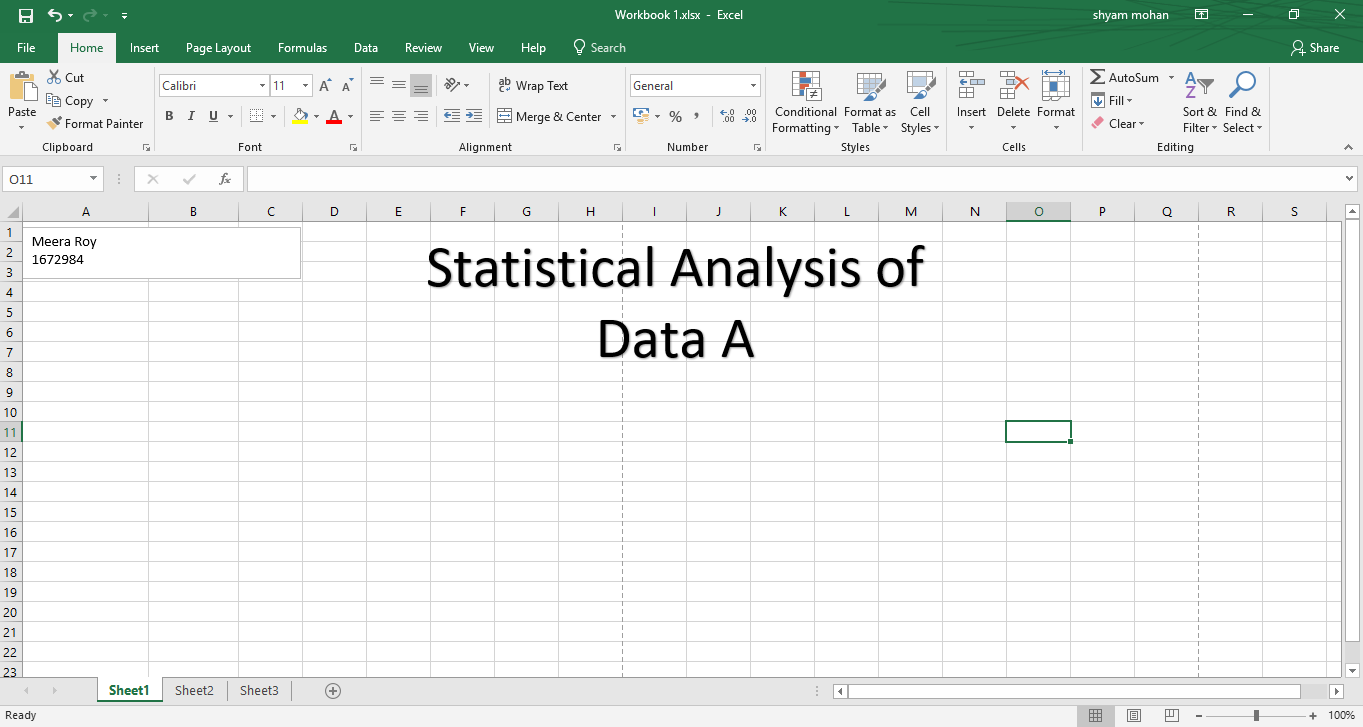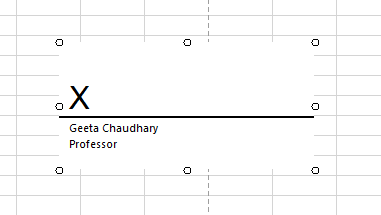Often we may need to include specific types of text or provide for related provision in a sheet. These text provisions in Excel that can be added are
- Text Box
- Header and Footer
- Word Art
- Signature Line
Text Provisions in Excel-Text Box
Suppose Meera wants to add a text box in her sheet that contains her name and roll number, she can do this by creating a textbox. To do this, she should follow these steps.
Click on the ‘Insert’ menu and then choose the ‘Text’ option towards the right hand side of the bar.
A list will appear from which choose ‘Text Box’ option. Now you can draw the textbox anywhere on the sheet simply by dragging and dropping.
Text Provisions in Excel-Header and Footer:
Now, Meera wants to add ‘Header and Footer’ to her sheet with her surname and page number. She can do this by clicking on the ‘Insert’ menu and then choose the ‘Text’ option towards the right hand side of the bar.
A list will appear from which choose ‘Header and Footer’ option. Now she can enter the header and footer in their respective places.
Text Provisions in Excel-Word Art
Meera wants to create a word art for the title of her project. To do this, she can click on the ‘Insert’ menu and then choose the ‘Text’ option towards the right hand side of the bar. A list will appear from which she can choose ‘Word Art’ option. A list of various available styles will appear. She can choose the one she likes the best and now enter her title. She can also reposition the Word Art on the Excel Sheet to the top of her page.
Text Provisions in Excel-Signature Line:
Once her assignment is done, Meera wants to create a signature line for her professor. She can do this by clicking on the ‘Insert’ menu and then choosing the ‘Text’ option towards the right hand side of the bar. A list will appear from which she should choose ‘Signature Line’ option and click on the ‘Microsoft Office Signature Line Services’ .
The following dialogue box will appear.
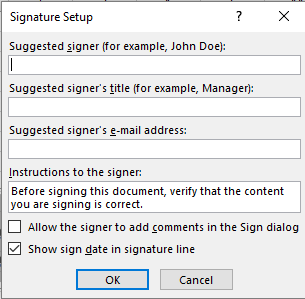 She can enter the name of her professor in the ‘Suggested signer’ textbox and his/her title in the ‘Suggested signer’s title’ textbox. Now she can enter his/her mail-ID in the ‘Suggested signer’ email address’ textbox. If she has any message for her professor, she can enter it in the ‘Instructions to signer’ textbox. She can check the boxes for ‘Allow the signer to ad comments in the Sign dialog’ and ‘Show sign date in the signature line’ if applicable and click ‘Ok’ once she is done.
She can enter the name of her professor in the ‘Suggested signer’ textbox and his/her title in the ‘Suggested signer’s title’ textbox. Now she can enter his/her mail-ID in the ‘Suggested signer’ email address’ textbox. If she has any message for her professor, she can enter it in the ‘Instructions to signer’ textbox. She can check the boxes for ‘Allow the signer to ad comments in the Sign dialog’ and ‘Show sign date in the signature line’ if applicable and click ‘Ok’ once she is done.