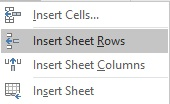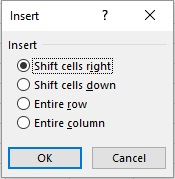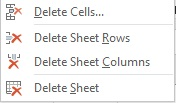Inserting and deleting cells are possible requirements while you work with sheets. This article will deal with these concepts.
Inserting and Deleting Cells-What is ‘Insert’?
‘Insert’ is an option in the ‘Cells’ group of the ‘Home’ menu that helps the user add more cells to the specific place in the sheet.
A user can insert
- Whole row
- Whole column
- A Single Cell
- A Sheet
Inserting and Deleting Cells-What is ‘Delete’?
‘Delete’ is an option in the ‘Cells’ group of the ‘Home’ menu in MS Excel that helps the user reduce the cells at a specific location on the sheet.
A user can delete
- Whole row
- Whole column
- A Single Cell
- A Sheet
Inserting and Deleting Cells-How to Use the ‘Insert’ Option?
Inserting a Whole Row
Rose wants to insert a row in her sheet. To do this, she should do the following:
Select the location where she wants to insert a row. Go to the ‘Home’ menu and click on the dropdown arrow of the ‘Insert’ option. The following dropdown list will appear. Select ‘Insert Sheet Rows’.
Do note that, by default, rows get inserted if you simply click on the ‘Insert’ option as well.
Another option is to click on the ‘Insert Cells’ option in the dropdown list and then select ‘Entire row’.
Inserting a Whole Column
Supposing she wants to add a column after this, she can do it by doing these.
Select the location where she wants to insert a column. Go to the ‘Home’ menu and click on the dropdown arrow of the ‘Insert’ option. A dropdown list will appear. Select ‘Insert Sheet Columns’. Another option is to click on the ‘Insert Cells’ option in the dropdown list and then select ‘Entire column’.
Inserting a Single Cell
Now, if all she wants to insert is a single cell, she should select the location where she wants to insert it. Go to the ‘Home’ menu and click on the dropdown arrow of the ‘Insert’ option. A dropdown list will appear. Select the ‘Insert Cells’ option. The following dialogue box is expected to be displayed.
‘Shift cells right’ will insert a cell to the left of the selected cell.
‘Shift cells down’ will insert a cell to the top of the selected cell.
‘Entire row’ and ‘Entire column’ will insert a full row and a full column respectively.
She can choose the one that best suits her and press ‘ok’ once she is done.
Inserting a Sheet
If Rose wants to insert an entire sheet, then she should follow these steps:
Go to the ‘Home’ menu and click on the dropdown arrow of the ‘Insert’ option. A dropdown list will appear. Select ‘Insert Sheet’.
She can also click on the ‘+’ sign in the Worksheet Tab.
Inserting and Deleting Cells-How to Use the ‘Delete’ Option?
Deleting a Whole Row
Often after inserting cells, one may want to delete these. To delete a row, Rose can select the location where she wants to delete a row. Go to the ‘Home’ menu and click on the dropdown arrow of the ‘Delete’ option. A dropdown list will appear. Select ‘Delete Sheet Rows’. Another option is to click on the ‘Delete Cells’ option in the dropdown list and then select ‘Entire row’.
Do note that, by default, rows get deleted if she simply clicks on the ‘Delete’ option as well.
Deleting a Whole Column
To delete a whole column, she can select the location where she wants to delete a column. Go to the ‘Home’ menu and click on the dropdown arrow of the ‘Delete’ option. A dropdown list will appear. Select ‘Delete Sheet Columns’. Another option is to click on the ‘Delete Cells’ option in the dropdown list and then select ‘Entire column’.
Deleting a Single Cell
If Rose wants to delete just a single cell, she should select the location where she wants to delete a cell. Go to the ‘Home’ menu and click on the dropdown arrow of the ‘Delete’ option. A dropdown list will appear. Select ‘Delete Cells’. The following dialogue box will appear.
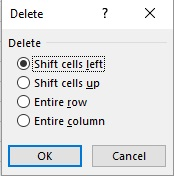
‘Shift cells left’ will delete the cell and shift the rest of the cells to the left.
‘Shift cells up’ will delete the cell and shift the rest of the cells to the top.
‘Entire row’ and ‘Entire column’ will delete a full row and a full column respectively. She can press ‘ok’ once she is done to proceed.
Deleting a Sheet
If Rose wants to delete a sheet, she should go to the ‘Home’ menu and click on the dropdown arrow of the ‘Delete’ option. A dropdown list will appear. She should select ‘Delete Sheet’.