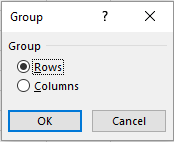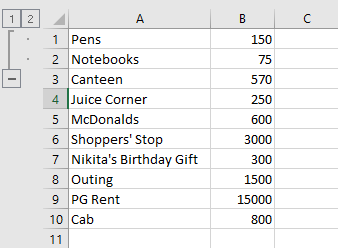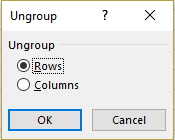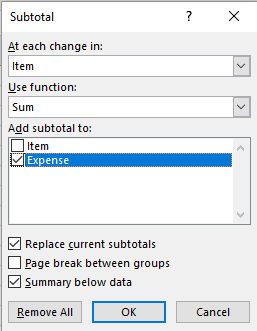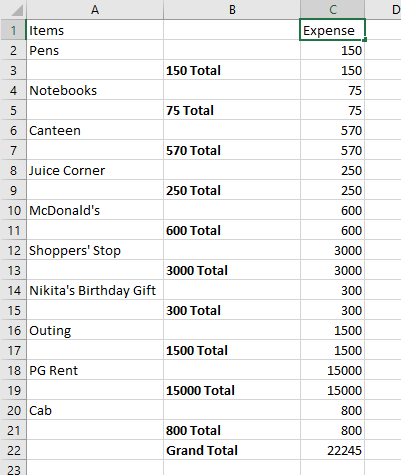The Outline group in Excel gives you the following options which can be used to treat a group of cells as a unit.
· Group
· Ungroup
· Subtotal
Mehar is calculating her monthly expenses using an Excel sheet. How can she make her work easy to detect where she has to cut down her expenditure?
Group
She can group various expenses that are similar in nature.
To do this, she should select the ‘Group’ option in the ‘Outline’ group of ‘Data’ menu. The following dialogue box will appear.
She can choose if she wants to group the cells by rows or by columns and then click ‘Ok’.
An outline will automatically appear. The result is as follows.
Ungroup
She can ungroup various expenses, that she may have grouped, using this option.
To do this, she should select the ‘Ungroup’ option in the ‘Outline’ group of ‘Data’ menu. The following dialogue box will appear.
She can choose if she wants to ungroup the cells by rows or by columns and then click ‘Ok’.
The outline will automatically disappear.
Subtotal
During her calculation, she may want to know the subtotals at various points. She can find this using this option without any difficulty.
First, she should select all the cells part of her list. Then, she should select the ‘Subtotal’ option in the ‘Outline’ group of ‘Data’ menu. The following dialogue box will appear.
Not just sum, she can find any of the functions given in the ‘Use function’ list like Count, Average, Max, Min, Product, etc. For this purpose, she can use the ‘Sum’ option. She can decide which column the subtotal should be added in in the ‘Add Subtotal to’ box.
Replace current subtotals: She can check the box beside this option if she wants the new subtotals to take the place of already existing ones.
Page break between groups: She should check this box if she wants breaks between each group
Summary below data: She can check this box if she wants the summary of the operation to be displayed below the data given.
She should click ‘Ok’ once done.