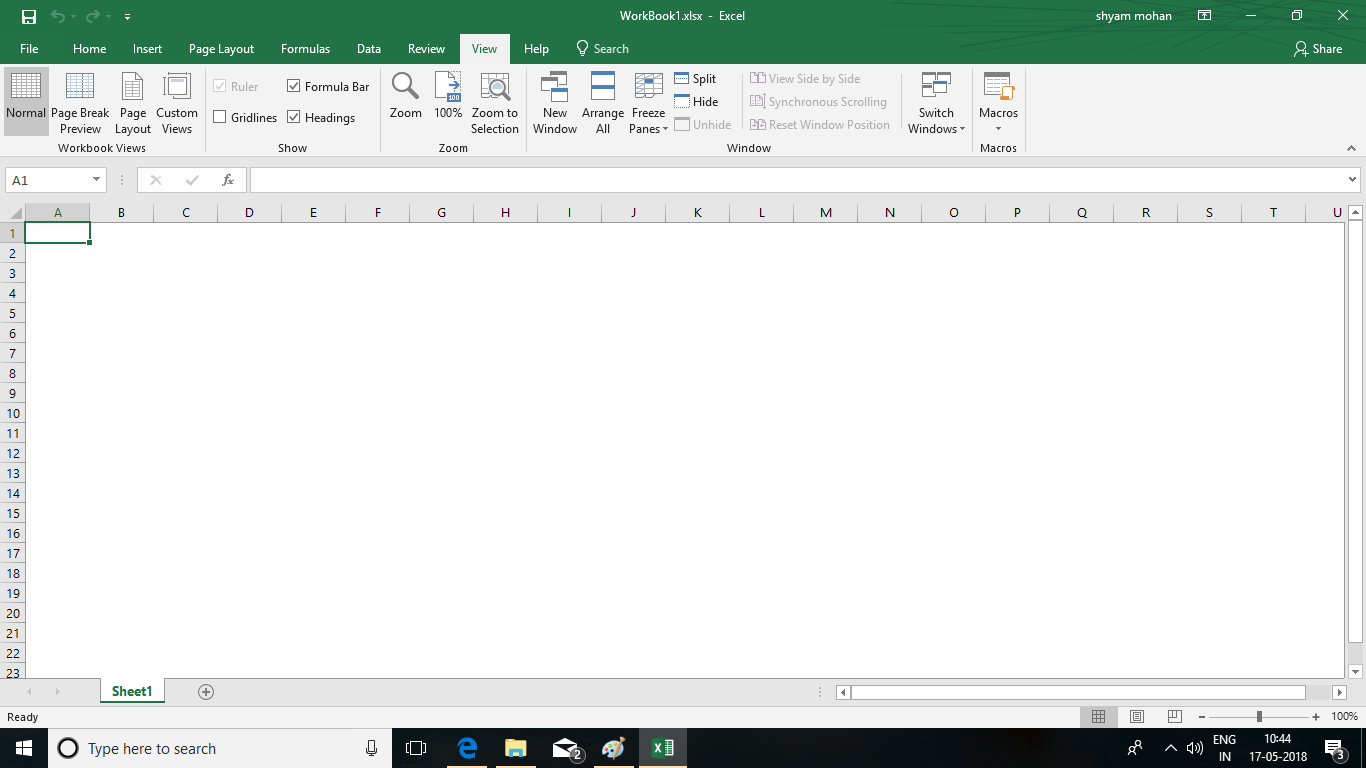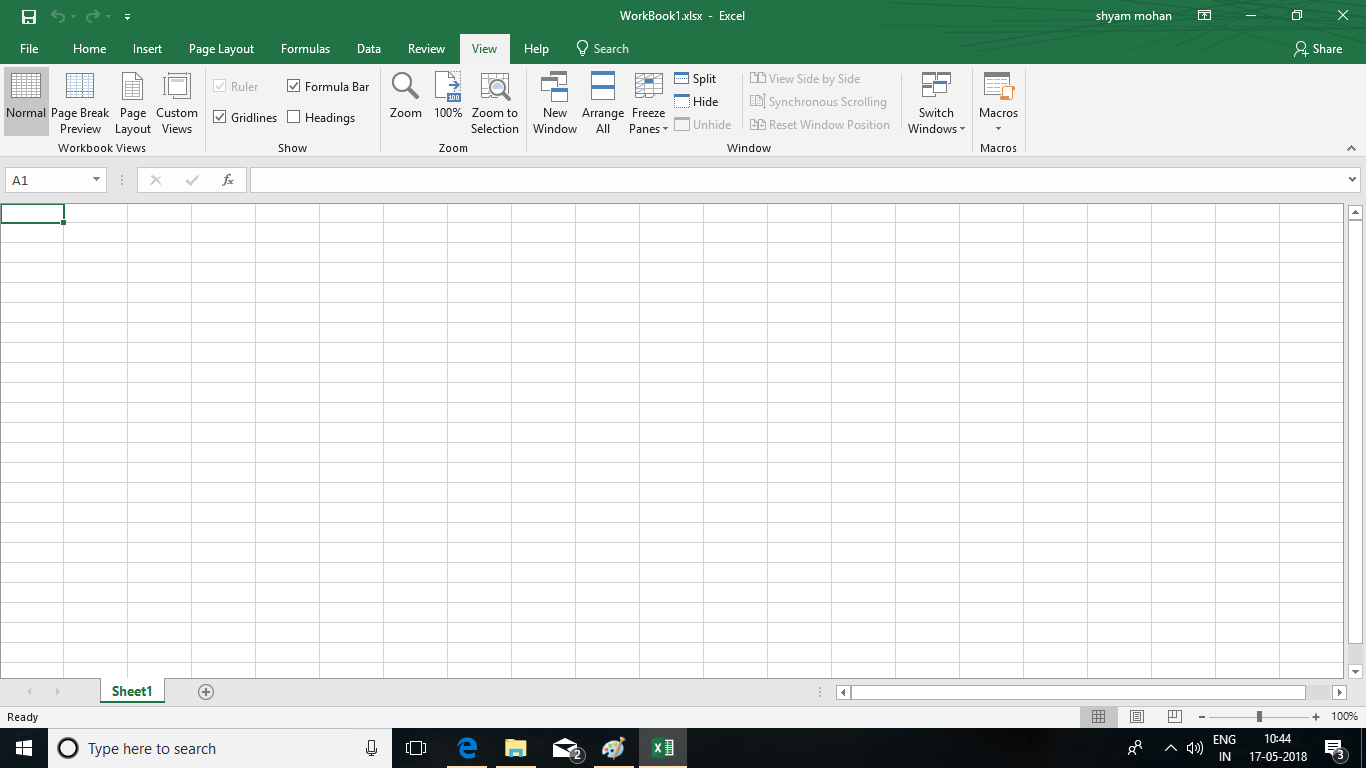Roshan noticed doesn’t want the Excel sheet he is working upon to show the headings. He wonders if there is a way to hide this. Here is how we can help him. Excel allows its users to hide both gridlines and headings while working with it. There are two ways to do this as follows
– From the Page Layout Menu
– From the View Menu
Gridlines and Headings -From the Page Layout Menu
If Roshan wants to hide the gridlines, he can go to the ‘Page Layout’ menu and uncheck the ‘View’ checkbox under ‘Gridlines’ heading in the ‘Sheet Options’ group. He can check or uncheck the ‘Print’ checkbox depending upon if he wants the gridlines to be visible while taking a printout or not.
To hide the headings, he can go to the ‘Page Layout’ menu and uncheck the ‘View’ checkbox under ‘Headings’ in the ‘Sheet Options’ group. He can check or uncheck the ‘Print’ checkbox depending upon if he wants the headings to be visible while taking a printout or not.
The ‘View’ checkboxes remain checked by default while the ‘Print’ checkboxes remain unchecked.
Gridlines and Headings -From the View Menu
To hide the gridlines, Roshan can also go to the ‘View’ menu and uncheck the ‘Gridlines’ checkbox from the ‘Show’ group.
To hide the headings, Roshan can also go to the ‘View’ menu and uncheck the ‘Headings’ checkbox from the ‘Show’ group.
Roshan can also hide the formula bar in this menu by unchecking the ‘Formula Bar’ checkbox from the show group.
All these checkboxes remain checked by default.
Without Gridlines
Do note that even if the gridlines are not visible, the cell as the smallest unit of the sheet still exists. The information you enter will still be considered as entering within a particular cell. All other functions like overlapping of cell content in case the data is not wrapped, alignment, etc. remains unchanged.
Without Headings
Do note that even if the headings are not visible, a cell will be named using these co-ordinates, the names of which will be visible in the ‘Name Box’ as usual.