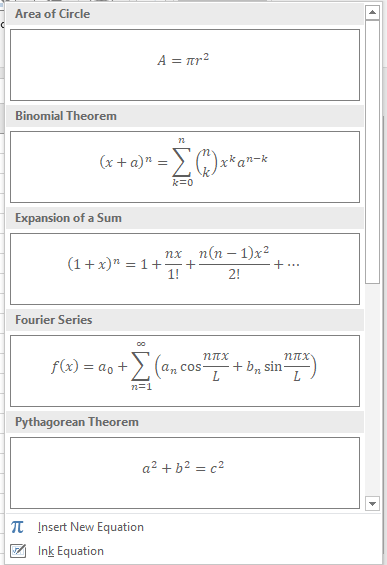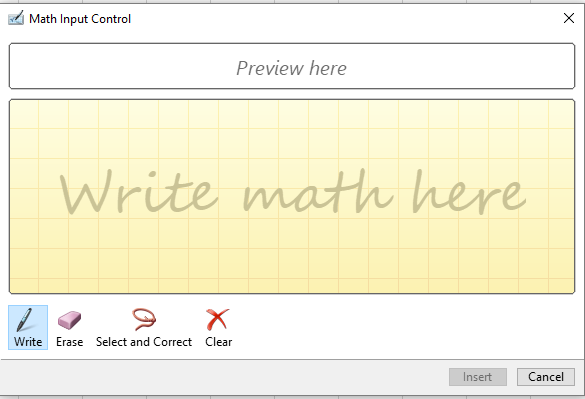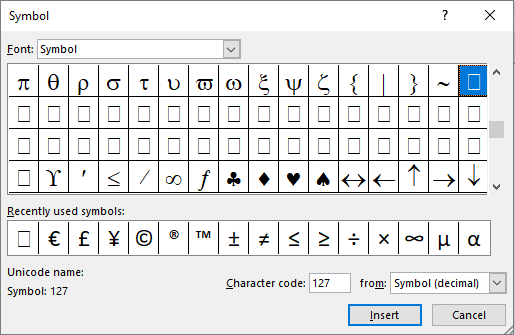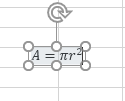Equations and Symbols
Equations and symbols are basic necessities for mathematical and scientific calculations. Sometimes there is a need to insert complex mathematical equations used to compute various values and insert symbols that are not commonly used. In this module we will talk about inserting
- Equations
- Symbols
Where to Find These Options?
The options Equations and Symbols can be seen on the right extreme end of the ‘Insert’ menu under the group ‘Symbols’.
Equations:
These are various mathematical functions using which we can compute specific parameters and values. These can be added into an Excel sheet by following these steps:
1- Select the ‘Insert’ menu from the ribbon and then click on the ‘Equations’ dropdown arrow.
A dropdown list will now appear.
2- Now, select the equation you want to insert from the list or choose ‘Insert New Equation’ if you cannot find the equation you are looking for in the list. You can also use ‘Ink equation’ to manually write the equation necessary.
3- Excel will insert the equation now. After this, you can make the necessary changes to it.
Symbols
There are various mathematical and scientific symbols that may be necessary to be inserted in an Excel Sheet. To do this:
1- Select the ‘Insert’ menu from the ribbon and then click on the ‘Symbols’ option.
A dialogue box will now appear.
2- Select the symbol you want to insert from the list and then press ‘Insert’.
3- Excel will insert the symbol now.
Example:
Ram wants to insert the equation of area of a circle into his Excel sheet. What are the steps he should follow?
Solution:
Ram should select the ‘Insert’ menu from the ribbon and then click on the ‘Equations’ dropdown arrow.
A dropdown list will appear. From this, he should select the equation for the area of a circle. Excel will insert the equation now.