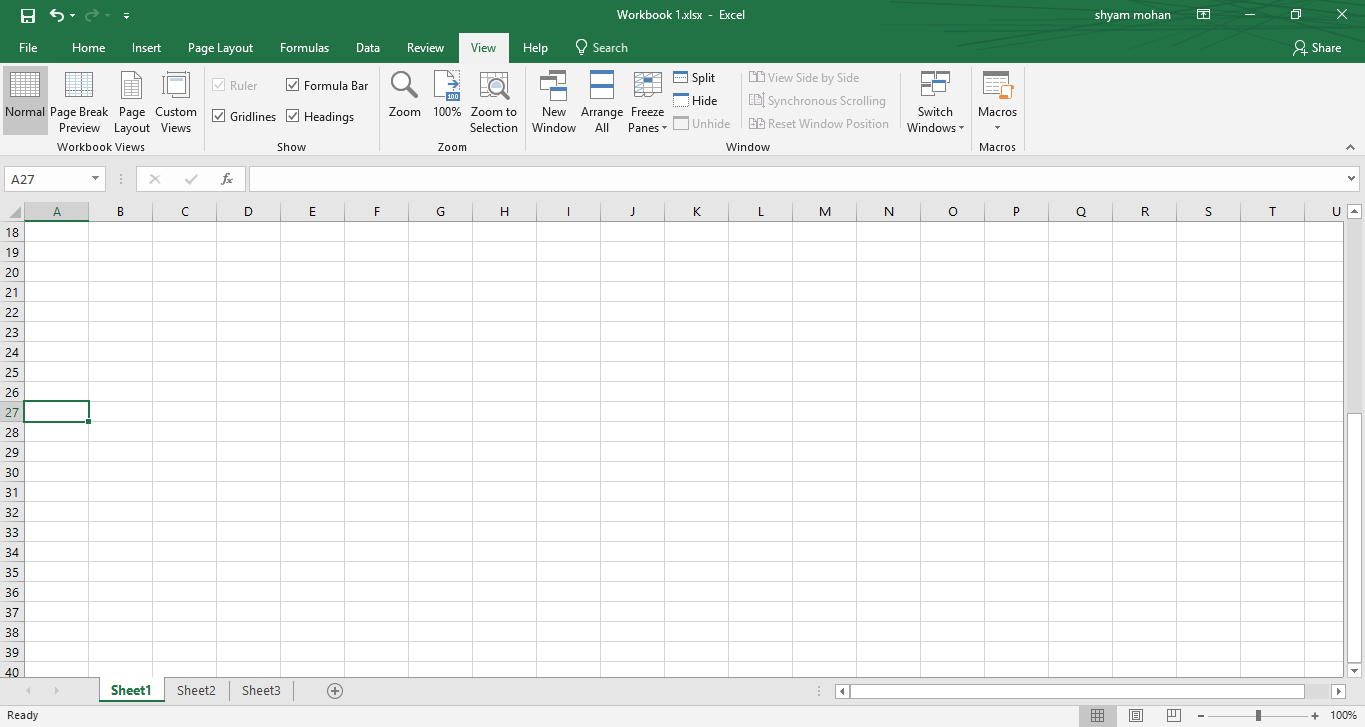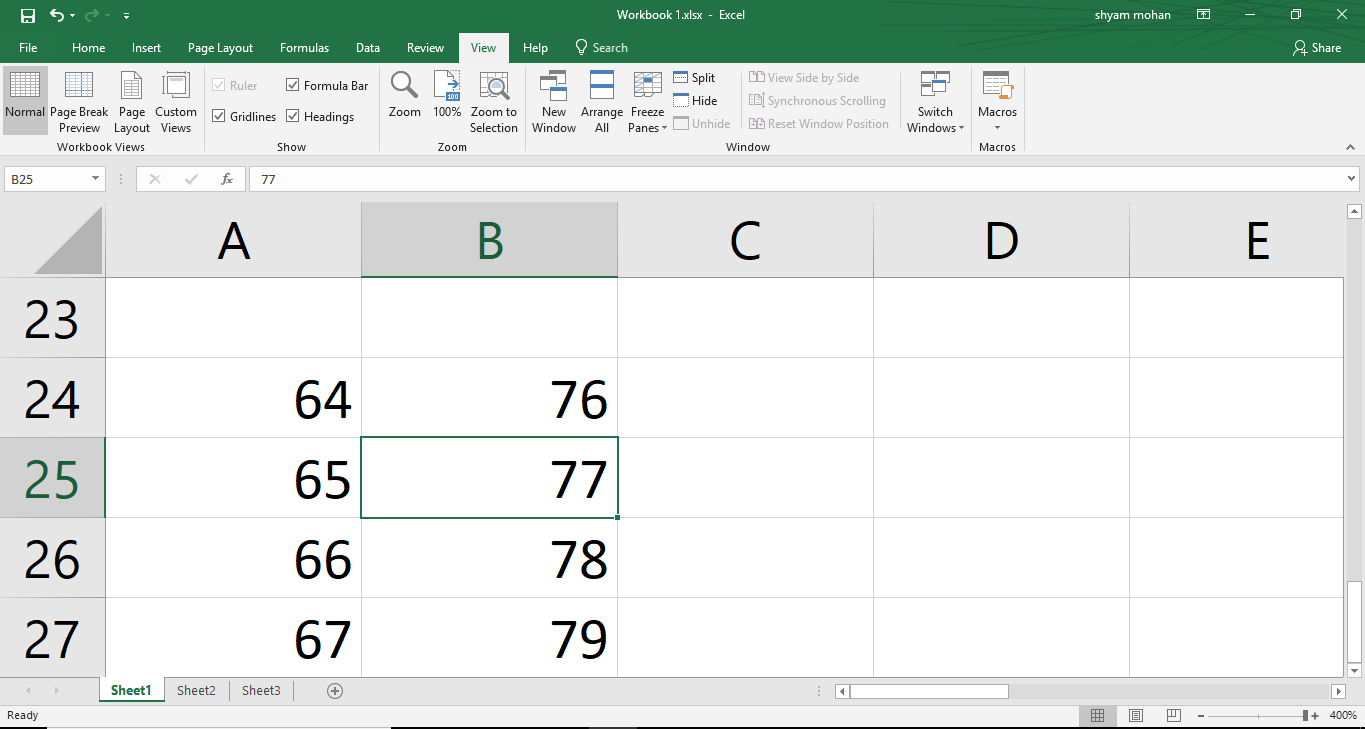A user can change the zoom in Microsoft Excel according to his or her needs. There are three options available:
- Zoom
- 100%
- Zoom to Selection
We will look each one in detail.
Zoom in Excel
This is the option that allows one to select various zoom percentages. To do this, click on ‘Zoom’ option from the ‘Zoom’ group in the ‘View’ menu. A dialogue box will now appear.
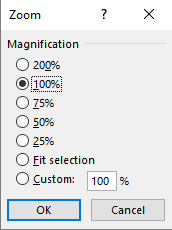 You can select the option that best suits you or manually enter the percentage value of zoom you want in the ‘Custom’ textbox.
You can select the option that best suits you or manually enter the percentage value of zoom you want in the ‘Custom’ textbox.
Press ‘Ok’ once you are done.
100 % zoom in excel
This is the default zoom in Microsoft Excel. However, if you had changed the zoom percentage to another value, you can come back to this setting by simply clicking on this option, present in the ‘Zoom’ group in the ‘View’ menu.
Zoom to Selection
Supposing you are working on a specific range of cells and you want to focus on them alone, then, you can use this option to zoom in Microsoft Excel such that only the selection will be visible to you.
To do this, click on one of the cells in your range and then click on ‘Zoom to Selection’ option in the ‘Zoom’ group of the ‘View’ menu.
Manually Adjusting the Zoom
There is a fourth way using which you can manually set the zoom for your Excel sheet. There is a bar towards the right bottom corner of the screen, moving the arrow of which, you can select the particular zoom you want moving towards the positive sign to zoom in and negative sign to zoom out. This has an additional benefit of changing the zoom after assessing each percentage’s convenience.
Example:
Rahul’s sister had changed the zoom to 200% yesterday and now he is not able to see any of his cells. How can he change the setting back to 100% without wasting a lot of time?
Solution:
Rahul can simply click on the ‘100%’ option, present in the ‘Zoom’ group in the ‘View’ menu. The zoom setting will return to the default.