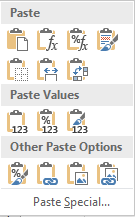The ‘Clipboard’ group in Microsoft Excel has various options that will allow one to easily use the same content repeatedly, once entered. The various options available under this group are
- Cut
- Copy
- Paste
- Format Painter
Sindhu has entered some data in an Excel sheet. She needs to use the same data again in another point of the workbook. How can she do this without typing the entire thing again?
Cut
This option allows her to remove data entered in a cell and place it in the clipboard so that she can use it somewhere else.
Copy
This option allows her to copy the data available in a cell and place it in the clipboard so that she can use it elsewhere. The data will not be removed from the old location, unlike the cut option.
This dropdown list has two options: copy and copy as picture.
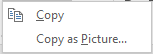 The ‘Copy’ option will copy the content as text while the ‘Copy as Picture’ option will copy it as an image.
The ‘Copy’ option will copy the content as text while the ‘Copy as Picture’ option will copy it as an image.
Clicking on the second option will give her the following dialogue box.
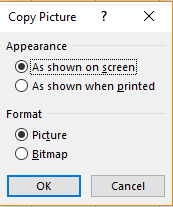 She can select the ‘As shown on screen’ option if she wants the image to be of the data as it appears on the computer screen. She can select the ‘As shown when printed’ option is she wants the image to be of the data as it would appear in the ‘Print Preview’ and when printed.
She can select the ‘As shown on screen’ option if she wants the image to be of the data as it appears on the computer screen. She can select the ‘As shown when printed’ option is she wants the image to be of the data as it would appear in the ‘Print Preview’ and when printed.
Now, she can also choose if it should be copied in a Picture format or Bitmap format, as per her requirement.
She can click ‘Ok’ once she has selected her choices.
Paste
The ‘paste’ dropdown list has two options: Paste and Paste special.
She can choose if she wants to paste the material as the text, with formulas, with formulas and number formatting, keeping the source formatting, without borders, keeping the source column width or transpose with the respective icon.
The ‘Paste Values’ options enable you to paste the copied content as values, values with number formatting and values with the source formatting.
The ‘Other options’ available are pasting a formatting, a link, a picture and a linked picture.
The ‘Paste Special’ option will give her the following dialogue box
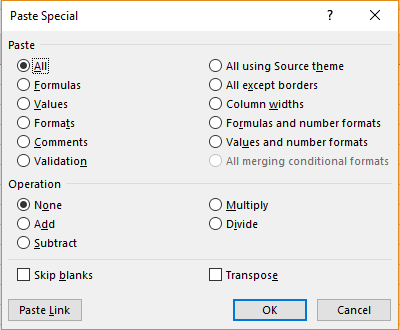 She can choose in this dialogue box multiple options like
She can choose in this dialogue box multiple options like
- What all needs to be pasted (just the content of the cell or the formats, formulas, comments, etc. associated with it) to the left side of the box
- Which all formatting of the source cell needs to be pasted (Column widths, formula formatting, etc.) to the right side of the box
- If the operations have to be pasted to the bottom side of the box.
- Whether or not blank cells should be skipped in the checkbox
- Whether or not the content should be transposed in the checkbox.
- If a link is to be pasted using the ‘Paste Link’ option.
She should click ‘Ok’ once done.
Format Painter
Supposing Sindhu wants to copy not the content of a cell but just its formatting, she can select the cell, click on the ‘Format Painter’ option and drag the formatting to the desired cells.