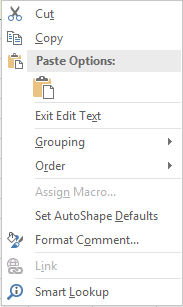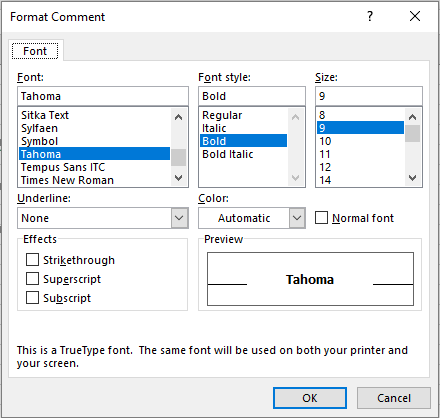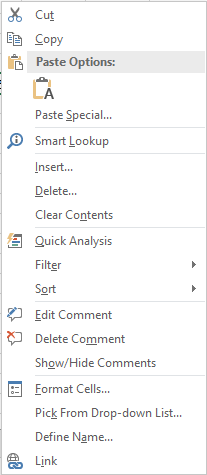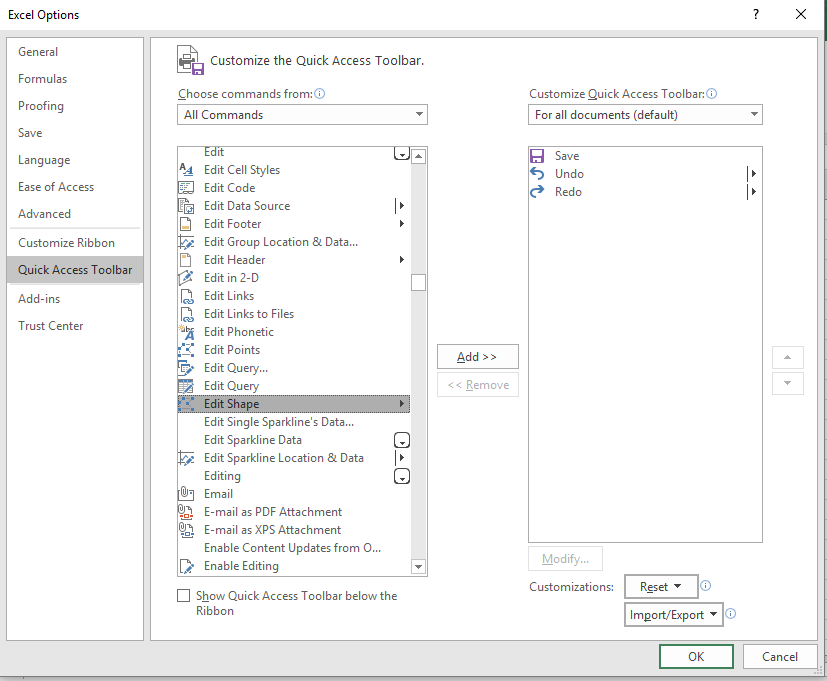Using Comments in MS Excel worksheet helps a user, who is not the one who created the sheet, in understanding the content by adding notes. This makes it easier to know what each cell is about and the user can add other relevant pieces of information as well.
You can
- Adding a Comment
- Resizing a Comment
- Formatting a Comment
- Deleting a Comment
Using Comments in MS Excel– Adding a Comment
Step 1: Select the cell you want to add a comment for.
Step 2: Click on the ‘New Comment’ option in the ‘Comments’ grouping in the ‘Review’ tab. The following comment box will appear with your name.
Step 3: Now, enter your comment.
Using Comments in MS Excel– Resizing a Comment
To resize a comment, simply drag and change it to the size you want using the handles around the comment.
Using Comments in MS Excel– Formatting a Comment
Step 1: Select the cell with the comment.
Step 2: After this, choose the ‘Edit Comment’ option from the tab.
Step 3: Now right click on the comment and choose ‘Format Comment’ from the dropdown list.
A dialogue box will appear.
You can change the font of your text, its style, size, choose to underline it or not, the colour of your text and effects.
The effects are:
‘Strikethrough’- which strikes off the text entered
‘Superscript’- which makes the text as an exponential
‘Subscript’- which makes the text as a subscript
You can see how your comment would look like in the ‘preview’ option.
Click ‘Ok’ once you are done.
Using Comments in MS Excel– Deleting a Comment
Right click on the cell that contains the comment and choose ‘Delete comment’ from the dropdown list. Your comment will be deleted.
Using Comments in MS Excel-Reshaping a Comment
To reshape a comment,
Click on the ‘File’ menu and then, ‘Options’ in the green bar on the left.
A dialogue box will now appear.
Choose ‘Quick Access Toolbar’ option. In the ‘All Commands’ list, choose ‘Edit Shape’ and click on the ‘Add’ option.
Now you will have an ‘Edit Shape’ option in the ‘Review’ bar. Just click on the cell with a comment and use this option to change the shape of the comment box.
Example:
Fatima wants to delete a comment that she had included by mistake. How can she do it?
Solution:
She should right click on the cell that contains the comment and thenchoose ‘Delete comment’ from the dropdown list.