Priya sees that all the charts she inserts are in blue colour. Why is this happening and how can she change it? This is because the theme of the sheet she is working with is set to blue. The theme of the sheet will decide the basic colouring of it like the shapes inserted, the charts, etc. There are various themes available in Excel.
There are many parts to it like
- Themes
- Colours
- Fonts
- Effects
Themes
This option provides you with a dropdown list that shows the basic set of themes available in Excel. The theme you choose changes the outlook of your document. The purpose of your document should go hand-in-hand with your theme, that is, if it should look professional or causal, etc.
Each theme comes with a default setting of colours, fonts and effects. However, a user can change this according to one’s choice.
To change the theme of a sheet, Priya should select the ‘Page Layout’ menu and click on the dropdown arrow near ‘Themes’ option in the ‘Themes’ group present to the left-hand side of the ribbon. The following dropdown list will appear.
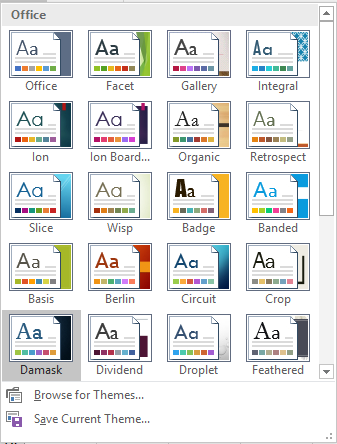 She can select a theme from the available options by scrolling through them or browse for a new one in the ‘Browse for Themes’ option. The following dialogue box will appear.
She can select a theme from the available options by scrolling through them or browse for a new one in the ‘Browse for Themes’ option. The following dialogue box will appear.
 She can choose a theme or themed document and enter its name in the ‘File name’ textbox after choosing its folder. She should now click on ‘Open’. The theme will be applied to the sheet.
She can choose a theme or themed document and enter its name in the ‘File name’ textbox after choosing its folder. She should now click on ‘Open’. The theme will be applied to the sheet.
If you want to save the current theme of your sheet as a different file, you can do so by clicking on the ‘Save Current Theme’ option. The following dialogue box will appear.
She can give a suitable name in the ‘File name’ textbox and choose a location to save it. She should choose ‘Save’ once done.
Colours
This option in the ‘Themes’ group of the ‘Page Layout’ menu gives her the following options.
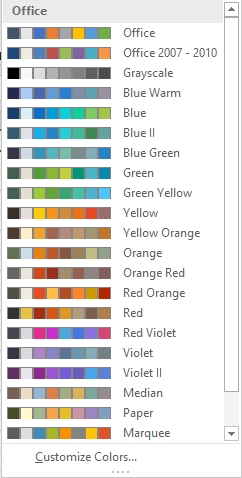 She can also customize her own colour from the ‘Customize Colors’ option. The following dialogue box will appear.
She can also customize her own colour from the ‘Customize Colors’ option. The following dialogue box will appear.
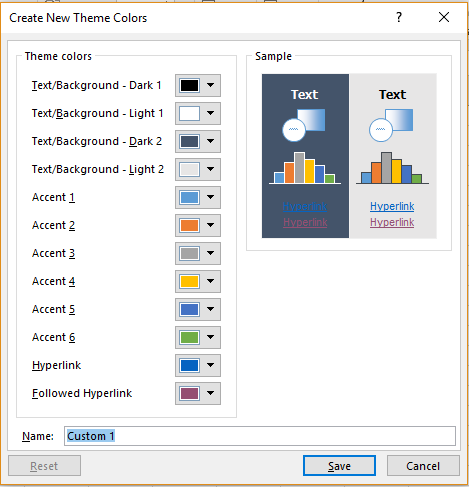 She can choose her choice of colours for the various options given by using the list alongside each and then click on the ‘Save’ option, once she is done.
She can choose her choice of colours for the various options given by using the list alongside each and then click on the ‘Save’ option, once she is done.
Fonts
This option in the ‘Themes’ group of the ‘Page Layout’ menu gives her the following options.
 She can also customize her own font from the ‘Customize Fonts’ option. The following dialogue box will appear.
She can also customize her own font from the ‘Customize Fonts’ option. The following dialogue box will appear. She can choose her choice of ‘Heading Font’ and ‘Body Font’ by using the list alongside each and tgive a suitable name for it in the ‘name’ textbox. She can click on the ‘Save’ option, once she is done.
She can choose her choice of ‘Heading Font’ and ‘Body Font’ by using the list alongside each and tgive a suitable name for it in the ‘name’ textbox. She can click on the ‘Save’ option, once she is done.
Effects
This option in the ‘Themes’ group of the ‘Page Layout’ menu gives her the following options. Each effect gives a different look to the objects on the sheet like shapes.

