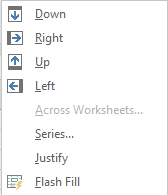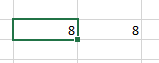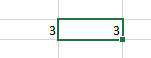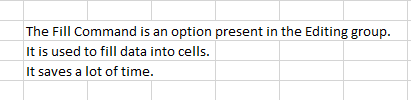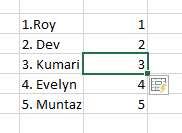The fill command in Microsoft Excel helps you to fill data from an adjacent cell into the cell you want it to be in. This option has the following choices
- Up
- Down
- Right
- Left
- Series
- Justify
- Flash fill
Where to Find the Fill Command?
The ‘Fill’ command is present in the ‘Editing’ group in the ‘Home’ menu, towards the right hand side of the screen.
How to Use the ‘Fill’ Command?
Fill Command in Microsoft Excel-Up
To fill a cell with data from the cell above it,
Step 1: Click on the small dropdown arrow near the ‘Fill’ option, in the ‘Editing’ group in the ‘Home’ menu. You will see the following
Step 2: Now choose the option ‘Up’.
Data from above the cell will be filled into your cell.
Fill Command in Microsoft Excel-Down
To fill a cell with data from the cell below it,
Step 1: Click on the small dropdown arrow near the ‘Fill’ option, in the ‘Editing’ group in the ‘Home’ menu.
Step 2: Now choose the option ‘Down’.
Data from below the cell will be filled into your cell.
Fill Command in Microsoft Excel-Right
To fill a cell with data from the cell to the right of it,
Step 1: Click on the small dropdown arrow near the ‘Fill’ option, in the ‘Editing’ group in the ‘Home’ menu.
Step 2: Now choose the option ‘Right’.
Data from the cell to the right will be filled into your cell.
Fill Command in Microsoft Excel–Left
To fill a cell with data from the cell to the left of it,
Step 1: Click on the small dropdown arrow near the ‘Fill’ option, in the ‘Editing’ group in the ‘Home’ menu.
Step 2: Now choose the option ‘Left’.
Data from the cell to the left of it will be filled into your cell.
Fill Command in Microsoft Excel-Justify
Often, when you enter text in Excel, the information spreads across the cells to give something like an unorganized and messy look. You can click on the ‘Justify’ option from the ‘Fill’ command dropdown list to give it a more organized look.
For Example:
Fill Command in Microsoft Excel-Series
Supposing you are entering data that comes in the form of series, you can let Excel finish the series for you without actually having to type the entire list using the ‘Flash Fill’ option. Click on the small dropdown arrow near the ‘Fill’ option, in the ‘Editing’ group in the ‘Home’ menu and then choose the option ‘Series’. The following dialogue box will appear.
You can choose if the series should be in rows or in columns, with what value it should begin and with what it should end and the type of series, that is, if it is a linear series, or a growth, etc.
Fill Command in Microsoft Excel-Flash Fill
Supposing you have data to be entered in a particular manner from the existing data in a series, you can use the ‘Flash Fill’ to complete the rest of the cells in the same manner by itself.
For Example:
Example:
Arun has made a row of values and he wants the exact same in the next row as well. How can he do this in Excel?
Solution:
He should click on the small dropdown arrow near the ‘Fill’ option, in the ‘Editing’ group in the ‘Home’ menu and then choose the option ‘Up’ for all the cells in the second row.