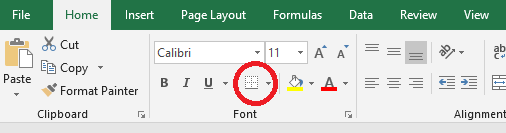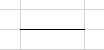There are various options for setting borders for cells in MS Excel, some of which we will discuss here
- Bottom Border
- Top Border
- Left Border
- Right Border
- Top and Bottom Border
- All Borders
- Outside Borders
Where to Find the Border Icon in MS Excel Ribbon?
Go to the ‘Home’ menu. You can find the Border Icon in the ‘Font’ grouping of options.
Borders for Cells in MS Excel -Bottom Borders
Click on the small dropdown arrow near the border icon in the ‘Font’ grouping under the ‘Home’ menu. The following dropdown list will appear.
Choose ‘Bottom Border’ option.
Borders for Cells in MS Excel -Top Border
Click on the small dropdown arrow near the border icon in the ‘Font’ grouping under the ‘Home’ menu. The following dropdown list will appear.
Choose ‘Top Border’ option.
Borders for Cells in MS Excel -Right Border
Click on the small dropdown arrow near the border icon in the ‘Font’ grouping under the ‘Home’ menu. The following dropdown list will appear.
Choose ‘Right Border’ option.
Borders for Cells in MS Excel -Left Border
Click on the small dropdown arrow near the border icon in the ‘Font’ grouping under the ‘Home’ menu. The following dropdown list will appear.
Choose ‘Left Border’ option.
Borders for Cells in MS Excel -Top and Bottom Borders
Click on the small dropdown arrow near the border icon in the ‘Font’ grouping under the ‘Home’ menu. The following dropdown list will appear.
Choose ‘Top and Bottom Border’ option.
Borders for Cells in MS Excel -All Borders
Click on the small dropdown arrow near the border icon in the ‘Font’ grouping under the ‘Home’ menu. The following dropdown list will appear.
Choose ‘All Borders’ option.
Borders for Cells in MS Excel -Outside Borders
Click on the small dropdown arrow near the border icon in the ‘Font’ grouping under the ‘Home’ menu. The following dropdown list will appear.
Choose ‘Outside Borders’ option.
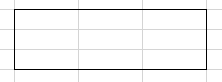 Example:
Example:
Chaithanya wants to give borders to some of the cells to give it a table like appearance. Which border should she use and how can she insert it?
Solution:
Chaithanya should use the ‘All borders’ option. She can insert it by clicking on the small dropdown arrow near the border icon in the ‘Font’ grouping under the ‘Home’ menu and then choosing ‘All Borders’ option from the dropdown list that will appear.