Dron is using an Excel sheet to compute a mathematical table. He has to do some calculations using formulas of Excel. As he is doing this, he comes across the option ‘Watch Window’. He doesn’t know what it does and wonders if it maybe useful to him. His friend Sheetal explains to him what this option does.
What is ‘Watch Window’?
‘Watch Window’ is an option present in Excel that helps you look over a cell or a range, and the changes that are happening to their values, as you work upon some other part of the workbook or worksheet.
What is its Use?
It can be used if Dron wants to work on, say, Sheet 3, X17 cell but wants to look at how his operations are affecting E29. To do this, he can ‘watch’ the latter cell so that he doesn’t have to keep scrolling up and going to it.
Where to Find ‘Watch Window’?
The ‘Watch Window’ can be displayed by selecting the ‘Formulas’ menu and then clicking on the ‘Watch Window’ option from ‘Formula Auditing’ group. The Watch Window will be displayed.
How to Use ‘Watch Window’?
Adding Cells to Watch Window
To add cells, Dron should do as follows.
1. Click on the ‘Formulas’ menu and choose ‘Watch Window’ option from ‘Formula Auditing’ group.
The following dialogue box will appear.
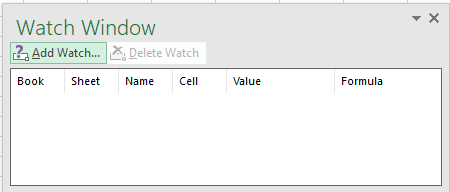 2. Select the ‘Add Watch’ option. The next dialogue box will appear as follows.
2. Select the ‘Add Watch’ option. The next dialogue box will appear as follows.
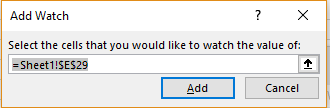 3. He should now enter the cells in the ‘Select the cells that you would like to watch the value of:’ textbox from the ‘Add Watch’ dialogue box.
3. He should now enter the cells in the ‘Select the cells that you would like to watch the value of:’ textbox from the ‘Add Watch’ dialogue box.
4. Click ‘Add’ once done.
The Watch Window will open with the cell(s) as follows.
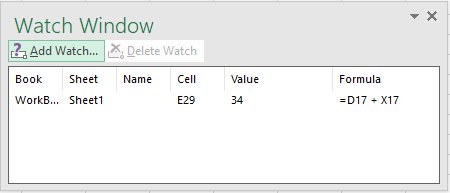 Deleting Cells from the Watch Window
Deleting Cells from the Watch Window
To delete previously added cells(s) from the ‘Watch Window’, he should select the cell from the window and click on the ‘Delete Watch’ option. The cells will be deleted from it.
