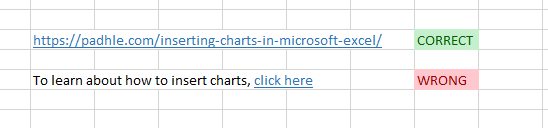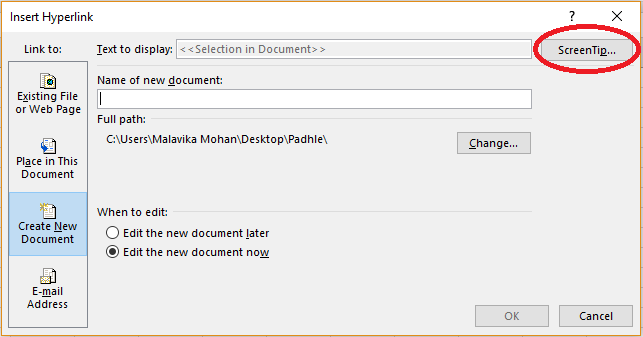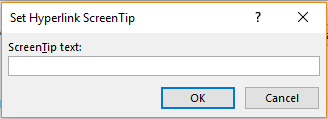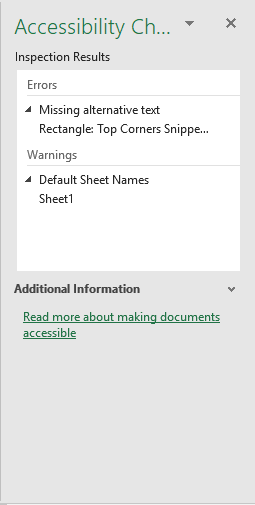Rohan is making an Excel sheet for his boss Rupa. However, Rupa is visually impaired and uses a screen reader to read his data sheet. What are the various ways in which he can make it easy for her comprehension? Here are a few things that he can do to make his sheet blind-friendly.
- Alt Text for Visuals
- Hyperlinks and Screen Tips
- Renaming and Deleting Screen Tabs
- Simplifying Tables
- Using Accessibility Checker
Alt Text for Visuals
This option provides a description of the visual in text format for the screen reader to read.
After Rohan inserts a shape, by default, the ‘Drawing Tools’ menu is opened on the ribbon. Under the ‘Accessibility’ group here, he can find the ‘Alt Text’ option. All he has to do is, click on this option. ‘Alt Text’ pane will open on the right. He can enter a description of the visual in the textbox provided to make his visual blind-friendly.
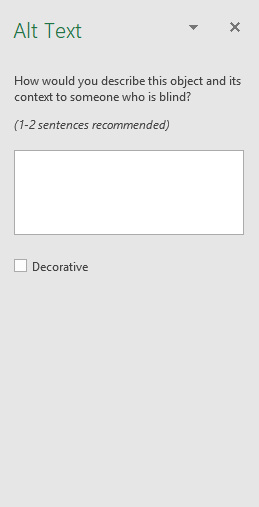 By checking the ‘Decorative’ box Rohan informs the reader that the visual has no significance to the data provided in the sheet and is just for beautification purposes.
By checking the ‘Decorative’ box Rohan informs the reader that the visual has no significance to the data provided in the sheet and is just for beautification purposes.
Hyperlinks and Screen Tips
While inserting hyperlinks, he should make sure that he includes the entire link and not include this as text.
This will help in easier reading by the screen reader and better understanding by the person.
Screen Tips is an option that can be found in the ‘Insert Hyperlink’ dialogue box. This includes a small note when the cursor slides over the link. It can be inserted while inserting links by clicking on the ‘Screen Tip’ option.
The following dialogue box will appear. He should enter the text in the textbox provided.
Renaming and Deleting Screen Tabs
While naming his sheets, he should make sure that they have names that lets the reader what is contained in the sheet and not just ‘Sheet 1’, ‘Sheet 2’, etc.
Blank sheets should be deleted so that there is no confusion.
Simplifying Tables
Rohan should use simple tables with proper headers that the screen-reader can read. Complications like a table within and a table, etc. will make it difficult for the person to understand with just audio support.
Using Accessibility Checker
Rohan can use the ‘Search’ option on the top of the ribbon to search for the ‘Accessibility Checker’. It will appear on the right of the screen. This pane will now tell him the various places on the sheet where he can make it more accessible to the visually challenged.