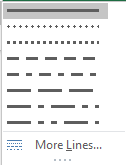Abhi has inserted a shape in his Excel Sheet. Now that he has done that, the ‘Drawing Tools’ will open on the ribbon to format the picture. In this module we will look at how he can change the shape outline to suit his need.
This option can be found in the ‘Shape Styles’ group under the ‘Format’ tab for ‘Drawing Tools’. Clicking on it will display a dropdown list that shows the various available options for outlines.
These are:
- Colours
- No Outline
- More Outline Colours
- Weightage
- Dashes
Colours:
There are two options under this: Theme colours and Standard colours.
Theme colours are various shades of a few thematic colours that are present by default in the menu. The Standard colours are basic colours like yellow, green, etc. in their basic shade.
This can be inserted by clicking on the ‘Shape Outline’ dropdown list from the ‘Shape Styles’ group in the ‘Format’ tab of ‘Drawing Tools’ and choosing a colour from the given options.
No Outline:
This provides a transparent outline to the shape. That is no visible outline will be present.
This can be inserted by clicking on the ‘Shape Outline’ dropdown list from the ‘Shape Styles’ group in the ‘Format’ tab of ‘Drawing Tools’ and choosing ‘No Outline’ option.
More Outline Colours:
This option lets him display more colours, to choose from, for the outline.
This can be inserted by clicking on the ‘Shape Outline’ dropdown list from the ‘Shape Styles’ group in the ‘Format’ tab of ‘Drawing Tools’ and choosing ‘More Outline Colours’ option. The following dialogue box will appear:
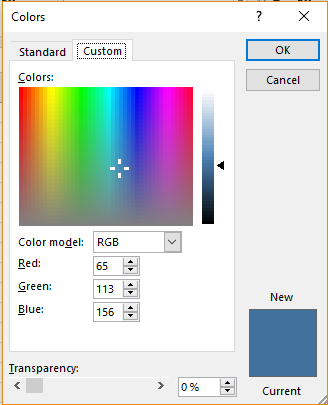 There are two tabs ‘Custom’ and ‘Standard’.
There are two tabs ‘Custom’ and ‘Standard’.
‘Custom’ lets you choose the exact specific shade by adjusting various colour proportions, transparency and pinpointing using the mouse. He can click ‘Ok’ once he is done.
‘Standard’ shows you a few standard shades of common colours which he can choose from and then click ‘Ok’.
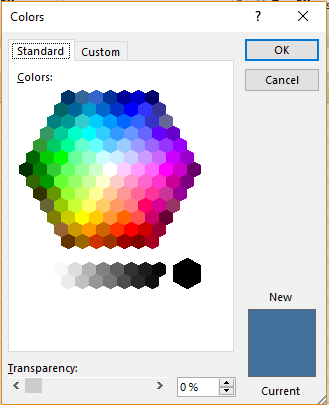 Weightage:
Weightage:
This option will let him decide the width of the given outline.
This can be adjusted by clicking on the ‘Shape Outline’ dropdown list from the ‘Shape Styles’ group in the ‘Format’ tab of ‘Drawing Tools’ and choosing ‘Weightage’ option. The following dropdown list will appear from which he can choose.
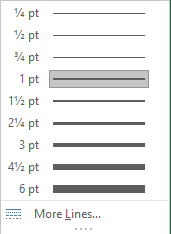 Dashes:
Dashes:
If Abhi wants a dashed outline for his shape, he can insert this using this option.
This can be set by clicking on the ‘Shape Outline’ dropdown list from the ‘Shape Styles’ group in the ‘Format’ tab of ‘Drawing Tools’ and choosing ‘Dashes’ option. The following dropdown list will appear from which he can choose.